Edición: Camerabits Photomechanic (Parte 2)
Continuamos con la segunda parte de nuestro manual de Photomechanic:
¿Qué es el IPTC?
El IPTC proviene de una norma estándar de la International Press Telecommunication Council, es un consorcio que agrupa a las más importantes agencias de noticias y empresas de comunicación.Actualmente cerca de 55 compañías y organizaciones de la industria periodística son miembros del IPTC, donde desarrollan y mantienen estándares técnicos para mejorar el intercambio de noticias que son usadas por las mayores agencias de noticias del mundo.
En particular, el IPTC definió, en 1979, un conjunto de atributos de metadatos que pueden ser aplicados a imágenes. Estos fueron revisados significativamente en 1991 para convertirse en el modelo IIM (Information Interchange Model), pero este concepto sufrió un avance realmente importante en 1994, cuando Adobe definió una especificación para introducir los metadatos en archivos de imágenes digitales, conocidos como «encabezados IPTC». Dichos encabezados pueden incrustrarse dentro de imágenes en formato JPEG/EXIF,TIFF RAW (de cualquier cámara)
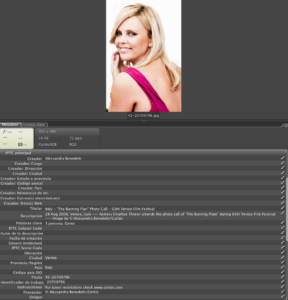 En 2001, Adobe introdujo el XMP (Extensible Metadata Platform), un esquema XML para tipos de datos como los del IPTC, pero basado en XML/RDF y, por tanto, extensible. Este esfuerzo alentó una colaboración con el IPTC, dando lugar al «IPTC Core Schema for XMP», que combina los dos acercamientos a la incrustación de metadatos.
En 2001, Adobe introdujo el XMP (Extensible Metadata Platform), un esquema XML para tipos de datos como los del IPTC, pero basado en XML/RDF y, por tanto, extensible. Este esfuerzo alentó una colaboración con el IPTC, dando lugar al «IPTC Core Schema for XMP», que combina los dos acercamientos a la incrustación de metadatos.
El IPTC para aplicarlo a todas las fotos lo encontramos en el menú de image /IPTC Stationery Pad. Los campos mas significativos del IPTC que nos van a ayudar a documentar nuestras fotos y en el futuro encontrarlas con mas facilidad seria; el caption o descripción de la foto, headline o titulo de la sesión, las keywords o palabras clave, city o ciudad, location o localización, state o estado y country o país. El copyright del fotógrafo (uno de los campos más importante) y datos a cerca del fotógrafo como su web o su e-mail.
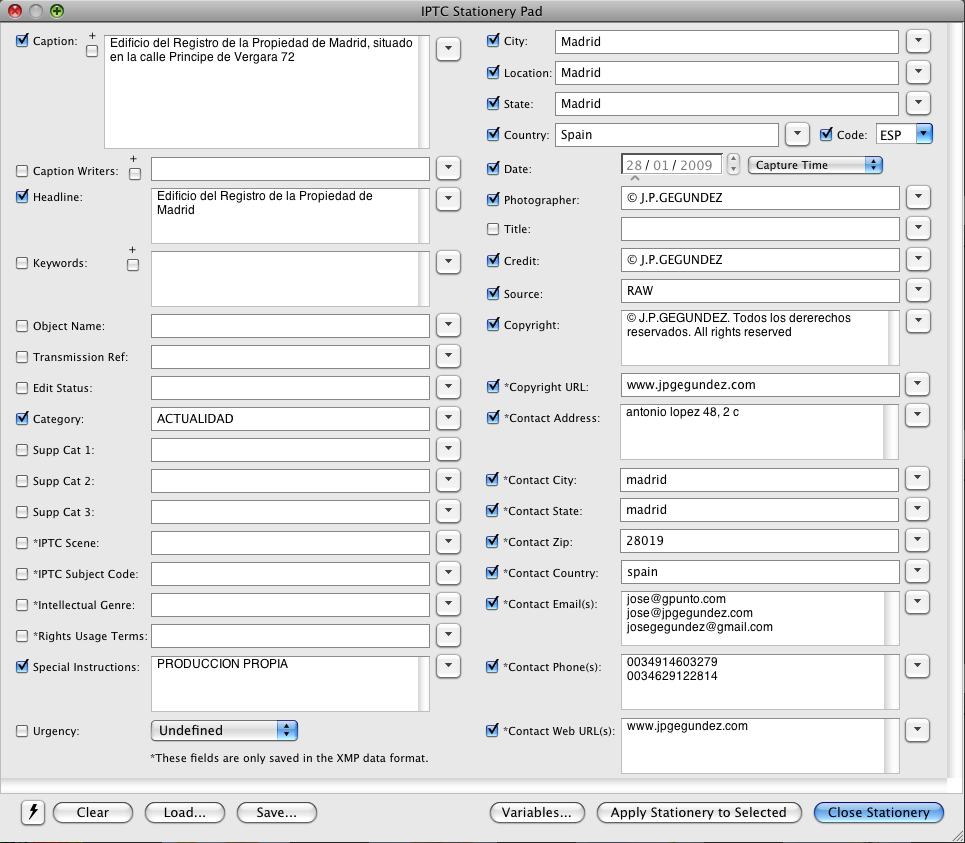 Esta ventana nos sirve para introducir los metadatos genéricos en una sesión, pero para ir documentando las fotos una a una, nos iremos a la foto y al icono [i] que en los thumbnails, o en la barra de herramientas de Preview. En esta ventana de IPTC para cada foto podemos continuar rellenando los campos foto a foto incluso con la opción de copiar los datos de una y pasarlos a la siguiente (pulsando en copy, debajo de cada thumbnail en esta ventana, luego a save izquierda o derecha y posteriormente a paste en la foto donde nos interese), como en todas las ventanas de Photomechanic, podemos añadir a nuestros metadatos, variables que pueden ir desde la apertura del diafragma o el iso utlizado), también podemos grabar los datos IPTC en un documento XMP y cargarlo en otras fotos con la opción Save y Load.
Esta ventana nos sirve para introducir los metadatos genéricos en una sesión, pero para ir documentando las fotos una a una, nos iremos a la foto y al icono [i] que en los thumbnails, o en la barra de herramientas de Preview. En esta ventana de IPTC para cada foto podemos continuar rellenando los campos foto a foto incluso con la opción de copiar los datos de una y pasarlos a la siguiente (pulsando en copy, debajo de cada thumbnail en esta ventana, luego a save izquierda o derecha y posteriormente a paste en la foto donde nos interese), como en todas las ventanas de Photomechanic, podemos añadir a nuestros metadatos, variables que pueden ir desde la apertura del diafragma o el iso utlizado), también podemos grabar los datos IPTC en un documento XMP y cargarlo en otras fotos con la opción Save y Load.
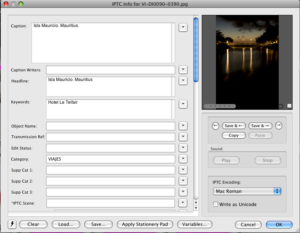 El IPTC de la siguiente foto:
El IPTC de la siguiente foto:
Caption: Isla Mauricio. Hotel Le Telfair, Puente sobre el rio al anochecher.
Headline: Isla Mauricio Category:Viajes
City:
Location:
State:
Country: Mauritius o Isla Mauricio
Date: Capture time, nos indicaría la fecha de la toma.
Photographer: © Jose Gegúndez
Credit: © Jose Gegúndez
Copyright: © Jose Gegúndez, Todos los derechos reservados,All rights reserved.
En el caso de Photograher, Credit y Copyright, en este caso coinciden los tres, pero en el caso de Agencias, Periódicos, etc., en Copyright siempre suele aparecer el Copyright de la Agencia o Periódico.
Source: RAW, yo suelo poner el origen de la foto, es decir si la he tomado en RAW o en Diapostiva, negativo o como la he tomado, para saber hasta donde puedo llegar con ella en cuestión de tamaño final.
Luego vendrían los datos pertenecientes al ITPC Core, como Copyright url, Contact Adress, Phone, etc., que no son necesarios, aunque son muy útiles, sobre todo si nuestra foto está en internet en algún banco, agencia, galería tipo flickr.com (por ejemplo) y alguien la ve y quiere ponerse en contacto con nosotros para licenciar la foto (es decir adquirir algún derecho sobre la fotografía).
Flujo de trabajo, ftp, e-mail, etc.
Una vez que hemos documentado todas las fotos de la sesión, vamos a proceder a trabajar con ellas, es decir, subirlas por ftp a nuestro servidor, mandarlas por e- mail para que el editor las revise, copiarlas en una carpeta en el escritorio en baja resolucion, hacer un pase de diapositivas o slideshow, etc.
Para seleccionar solo las que hemos marcado con un color, nos vamos a la barra de colores que se encuentra en la parte inferior derecha de la pantalla de contactsheet y desmarcando los colores que no queremos, visualizaremos sólo las fotos que tienen por ejemplo el color rojo, como se ve en la imagen siguiente: imagen según su compresión. También podemos convertir nuestras fotos originales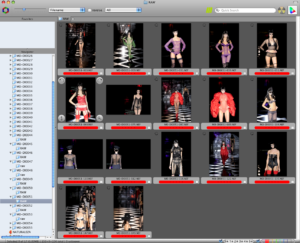 (JPG, TIF, PSD) en otro formato. Podemos aplicarles un recorte, si lo hemos marcado en la ventana de Preview con la herramienta CROP, y podemos transformar el tamaño de imagen, bien en pixeles, bien a escala o bien en pulgadas (es de esperar que en versiones posteriores de la aplicación, se acuerden de la medición en centímetros), también podemos cambiar la resolución en pixeles por pulgada (recordar que para pantalla con 72 dpi es suficiente, y para impresión 300 dpi), podemos convertir nuestras fotos al espacio de color sRGB, e incluso aplicar una mascara de foco si marcamos la casilla Sharpen .También se puede añadir una marca de agua o WATERMARK si queremos proteger las fotografías, aplicarles un IPTC nuevo, renombrar las fotos y abrir una nueva hoja de contactos (contact sheet) para ver el resultado.
(JPG, TIF, PSD) en otro formato. Podemos aplicarles un recorte, si lo hemos marcado en la ventana de Preview con la herramienta CROP, y podemos transformar el tamaño de imagen, bien en pixeles, bien a escala o bien en pulgadas (es de esperar que en versiones posteriores de la aplicación, se acuerden de la medición en centímetros), también podemos cambiar la resolución en pixeles por pulgada (recordar que para pantalla con 72 dpi es suficiente, y para impresión 300 dpi), podemos convertir nuestras fotos al espacio de color sRGB, e incluso aplicar una mascara de foco si marcamos la casilla Sharpen .También se puede añadir una marca de agua o WATERMARK si queremos proteger las fotografías, aplicarles un IPTC nuevo, renombrar las fotos y abrir una nueva hoja de contactos (contact sheet) para ver el resultado.
Al igual que trabajamos con la opción Save Photos As, del menú File, podemos mover o copiar las fotos de una carpeta a otra, utilizando sólo Photomechanic para ello nos vamos al menú File / Copy Photos, y al igual que en el menú anterior.
Al igual que hemos hecho una visualización sólo de las fotos marcadas con ROJO, lo podríamos hacer con las fotos con 1/2/3/4/5 estrellas (rating).Vamos a tr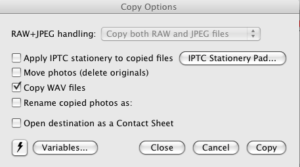 abajar con esta selección de fotos marcadas con la etiqueta ROJA, lo primero que vamos a hacer es crear una carpeta en el escritorio y convertirlas en baja resolución, para ello, nos vamos al menú File / Save Photos As (ni en MAC ni en PC con Windows, se puede convertir en baja resolución, por ejemplo, desde el RAW), y en esta ventana procederemos a cambiar la compresión del JPG, cuanto más compresión el archivo es más pequeño pero de menor calidad, ya que con el JPG perdemos en calidad de podemos aplicar un IPTC diferente, copiar las fotos o moverlas borrando las originales, copiar los archivos de audio asociados a las fotos, muy útil, por ejemplo cuando en una premire de cine con muchos personajes, grabas en alguna foto el nombre de la actriz / actor para luego poner su nombre en el IPTC, y así tener la foto bien documentada. Se puede también renombrar la foto y abrir la hoja de contactos para ver el resultado.
abajar con esta selección de fotos marcadas con la etiqueta ROJA, lo primero que vamos a hacer es crear una carpeta en el escritorio y convertirlas en baja resolución, para ello, nos vamos al menú File / Save Photos As (ni en MAC ni en PC con Windows, se puede convertir en baja resolución, por ejemplo, desde el RAW), y en esta ventana procederemos a cambiar la compresión del JPG, cuanto más compresión el archivo es más pequeño pero de menor calidad, ya que con el JPG perdemos en calidad de podemos aplicar un IPTC diferente, copiar las fotos o moverlas borrando las originales, copiar los archivos de audio asociados a las fotos, muy útil, por ejemplo cuando en una premire de cine con muchos personajes, grabas en alguna foto el nombre de la actriz / actor para luego poner su nombre en el IPTC, y así tener la foto bien documentada. Se puede también renombrar la foto y abrir la hoja de contactos para ver el resultado.
En MAC, gracias a las virtudes del sistema operativo (MacOs X), podemos grabar las fotos en un CD o DVD sin la necesidad de utilizar ningún programa externo, menú File / Burn Photos to disc, en la ventana que se despliega nos pregunta si queremos grabar las fotos en RAW+JPG, sólo en RAW, sólo en JPG, como queremos estructurar las carpetas donde se graban, si grabamos también los archivos de audio y cómo queremos nombrar al disco. En la parte inferior de la ventana indica que se van a grabar X fotos que se va a utilizar XX Mb de espacio y cuantos CDs o DVDs necesitamos para ello.
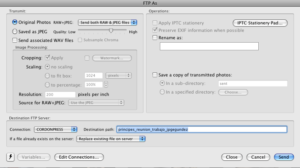 Ahora procederemos a subir esta selección por FTP a nuestro servidor, bien para enviar al medio con el que colaboramos, bien para subir al servidor donde tenemos alojada nuestra web, etc. Volvemos al menú File / FTP photos as, al igual que en la ventana de Save Photos as, podemos variar el tamaño, aplicar un recorte, renombrarlas, cambiar el IPTC, la compresión, etc, también podemos copiar las fotos transmitidas en una carpeta diferente para llevar un control de lo que subimos por FTP. Lo único que tenemos que hacer es Editar nuestra conexión de FTP, en Edit Connections, aqui le damos un nombre a la conexión, ponemos los datos del servidor, el login y el passowrd, también, si es necesario, el nombre de la carpeta de destino y como se van a copiar las fotos en e servidor. Una vez configurada la conexión, aceptamos y volvemos a la ventana de FTP As donde procederemos a subir las fotos al FTP de destino. En esta ventana también podemos decirle que nos cree una carpeta en el FTP donde se subirán las fotos y que hacer si ya existe una foto con el mismo nombre, bien remplazar, renombrar la foto antes de subir o renombrar la foto que ya hay en el FTP.
Ahora procederemos a subir esta selección por FTP a nuestro servidor, bien para enviar al medio con el que colaboramos, bien para subir al servidor donde tenemos alojada nuestra web, etc. Volvemos al menú File / FTP photos as, al igual que en la ventana de Save Photos as, podemos variar el tamaño, aplicar un recorte, renombrarlas, cambiar el IPTC, la compresión, etc, también podemos copiar las fotos transmitidas en una carpeta diferente para llevar un control de lo que subimos por FTP. Lo único que tenemos que hacer es Editar nuestra conexión de FTP, en Edit Connections, aqui le damos un nombre a la conexión, ponemos los datos del servidor, el login y el passowrd, también, si es necesario, el nombre de la carpeta de destino y como se van a copiar las fotos en e servidor. Una vez configurada la conexión, aceptamos y volvemos a la ventana de FTP As donde procederemos a subir las fotos al FTP de destino. En esta ventana también podemos decirle que nos cree una carpeta en el FTP donde se subirán las fotos y que hacer si ya existe una foto con el mismo nombre, bien remplazar, renombrar la foto antes de subir o renombrar la foto que ya hay en el FTP.
También podemos enviar las fotos por e-mail, en el menú File / Send photos via email, en la ventana que se abre podemos enviar las fotos en diferentes medidas en pixeles, y cambiar la compresión antes de enviar la foto a nuestro destinatario, también utilizando las capacidades del sistema operativo y el programa de e- mail utilizado por defecto, simplemente, añadiremos la dirección y el Photomechanic y el programa de e-mail se encargan del resto, podemos revisar los e-mails antes de enviarlos o decirle que envie de cada foto en un correo.
En todas las ventanas del programa aparece un rayo, que nos permite guardar nuestros ajustes para posteriores ocasiones.
Hasta ahora hemos visto las capacidades de Photomechanic, pero seguro que echamos en falta la posibilidad de ajustar las fotos, es algo que Photomechanic no tiene, pero nos permite enviar al programa que tengamos por defecto en el ordenador, como puede ser Photoshop, simplemente seleccionando las fotos, pinchando en el menú
Image / Edit Photos, enviará las fotos al programa para ajsutar, retocar, etc.También podemos seleccionar las fotos y enviarlas a un droplet (o grupo de acciones) de Photoshop, que se aplicarán a las fotos que hemos seleccionado, menú Image / Send Photos to Droplet, se desplegará la lista de droplets que tenemos, elegimos el droplet y automáticamente se ejecuta con las fotos seleccionadas.
También podemos hacer una proyección de fotos o SlideShow, en el menú Image / Slide Show, nos sale una ventana donde elegimos si queremos un texto con las fotos, el color de fondo, si la transición entre fotos es un fundido o a corte, la duración de las imágenes, si hay un loop continuo (muy útil por ejemplo cuando lo queremos de fondo y que esté siempre).
Algo muy útil que tiene Photomechanic, es la posibilidad de extraer el JPG Preview que llevan incrustados las imágenes RAW, obteniendo así un JPG con mucha compresión, pero del mismo tamaño que el JPG de cámara, sin la necesidad de disparar en RAW +JPG, y muy rápido si necesitamos un JGP sin necesidad de pasar por nuestro programa de Procesado de RAW. Se encuentra en el menú Tools / Extract JPEG Previews from RAW photos, en la ventana podemos añadirles el IPTC, preservar los datos EXIF de la toma, e incluso incrustarle un Perfil ICC si lo necesitamos.
En el menú TOOLS de Photomechanic, también tenemos la opción de cambiarles o incrustar un perfil de color a las fotos en JPG, cambiar la fecha / hora de la captura o cambiar la resolución en pixeles por pulgada a las fotos.
