Edición: Camerabits Photomechanic.
¿Qué es Photomechanic?
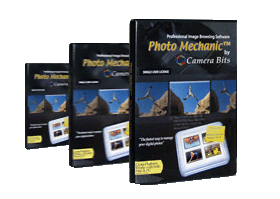 Photomechanic es el software ideal para utilizar en nuestra edición. Una vez que hemos llegado a casa con todas la fotos de la sesión (veáse sesión como reportaje, viaje, boda o cualquier tipo de evento fotográfico que hagamos), utilizaremos Photomechanic para descargar la fotos de la tarjeta de memoria al ordenador. Lo ideal es utilizar Photomechanic por que nos permite no sólo descargar en dos discos duros diferentes, sino que a su vez nos permite renombrar al mismo tiempo, con lo cual facilita la ordenación de las fotos en los dos discos y también permite aplicar a las fotos el IPTC (metadatos), datos que llevan incrustadas las fotos. Photomechanic va a ser para nosotros como era para Michael Nichols, David Alan Harvey o Jodi Cobb (fotógrafos de National Geographic) la mesa de luz para editar las diapositivas.
Photomechanic es el software ideal para utilizar en nuestra edición. Una vez que hemos llegado a casa con todas la fotos de la sesión (veáse sesión como reportaje, viaje, boda o cualquier tipo de evento fotográfico que hagamos), utilizaremos Photomechanic para descargar la fotos de la tarjeta de memoria al ordenador. Lo ideal es utilizar Photomechanic por que nos permite no sólo descargar en dos discos duros diferentes, sino que a su vez nos permite renombrar al mismo tiempo, con lo cual facilita la ordenación de las fotos en los dos discos y también permite aplicar a las fotos el IPTC (metadatos), datos que llevan incrustadas las fotos. Photomechanic va a ser para nosotros como era para Michael Nichols, David Alan Harvey o Jodi Cobb (fotógrafos de National Geographic) la mesa de luz para editar las diapositivas.
Lo primero que tenemos que hacer para utilizar Photomechanic (multiplataforma, Windows y Mac) es instalar el programa en nuestro ordenador y configurarlo.
Para configurarlo vamos a “Preferences”(en Windows está en el menú de Edit y en MAC está en el bajo el nombre de la aplicación). En la ventana “preferences” lo primero que vamos a ver son pestañas de diferentes apartados.
En la pestaña General las opciones que tiene son:
On startup (al arrancar):
-
- abrir la ventana del programa
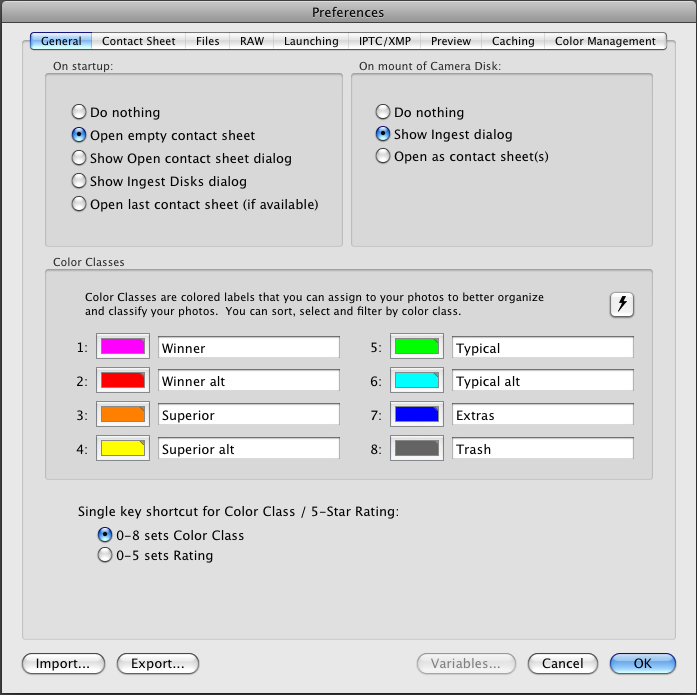
- abrir una hoja de contactos vacía
- mostrar el menú de abrir una carpeta
- o el menú de descargar “ingest”
- o abrir la ultima carpeta si esta disponible
- abrir la ventana del programa
On mount of camera disk (al insertar tarjeta):
-
- podemos decidir que no haga nada
- mostrar menú de descargar “ingest»
- como hoja de contactos
Una de las características principal de Photomechanic es la edición por colores (color classes o etiquetas de color) tenemos hasta 8 colores para editar nuestras fotos. Por defecto vienen desde winner hasta trash pero nosotros podemos cambiar los nombres y los colores, también podemos elegir por estrellas (rating) o bien por tag (banderita).
La siguiente pestaña es la de contact sheet (hoja de contacto). Lo principal de esta opción es el orden por defecto de las fotos y el tamaño por defecto de los thumbnails. También en esta opción podemos elegir el color del fondo, del texto y de las fotos seleccionadas en el Photomechanic.
En la siguiente pestaña Files, lo importante es tener marcado mover fotos a la papelera cuando se borran y que la resolución por defecto sea de 300 puntos por pulgada. También podemos añadir letras o números cuando renombramos fotos y coinciden con nombres ya existentes. Hay que indicar al Photomechanic que añada tag, color class y rating al IPTC para todas las fotos.
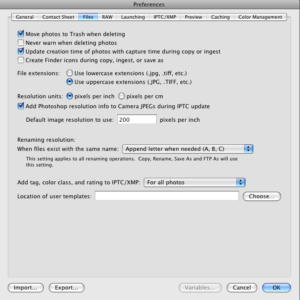 La siguiente pestaña es RAW. Solo en mac (ya que en PC no hay esta posibilidad) podemos tener marcado que utilice el motor de imagen del sistema para renderizar los RAW. Lo ideal en esta opción es que utilicemos el jpg que llevan incrustado los raw para que la visualización sea mas rápida.
La siguiente pestaña es RAW. Solo en mac (ya que en PC no hay esta posibilidad) podemos tener marcado que utilice el motor de imagen del sistema para renderizar los RAW. Lo ideal en esta opción es que utilicemos el jpg que llevan incrustado los raw para que la visualización sea mas rápida.
En la pestaña “Launching”:
- Vamos a seleccionar que aplicación por defecto vamos a utilizar para editar las fotos (tomando como editar el retocar o ajustar las fotos).
- También podemos utilizarla para editar películas. Si utilizamos la opción de RAW mas JPG en la cámara, podemos optar por editar cualquiera de las dos dentro de Photomechanic.
- Tenemos una opción que nos muestra la ruta completa de la carpeta que abrimos y la posibilidad de seleccionar droplets de photoshop (grupo de acciones para aplicarles a las fotos).La ultima pestaña que tenemos es la de gestión de color (color management) donde le indicaremos que el perfil por defecto sea adobe RGB 1998, incluso lo podemos decir que lo incruste a los jpg durante la descarga.
Todos estos ajustes los podemos exportar a un archivo nuestro para poderlos utilizar en cualquier ordenador como archivo“XMP”. 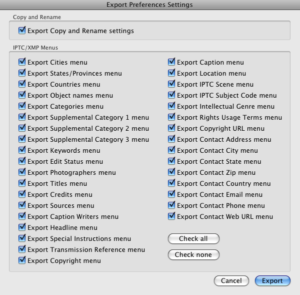
Para empezar a editar nos vamos al menú File/ingest para descargar las tarjetas, en el menú ingest nos sale los dispositivos de tarjetas que estén conectadas, las cuales las podemos descargar a la vez si queremos. Lo primero que le vamos a indicar al ingest es donde vamos a descargar las tarjetas. Vamos al apartado de destination folder roots y hay indicaremos nuestro disco principal o primary destination, lo ideal es que nuestro disco principal sea único y exclusivo para fotos. Si queremos hacer una copia de seguridad según descargamos las tarjetas marcaremos secondary destination para elegir nuestro disco secundario. Por ejemplo Joe Mcnally, fotógrafo de National Geographic en su primer encargo digital para la revista que se trataba de aviones de combate americanos, donde solo había la posibilidades de hacer las fotos una sola vez. Cuando bajaba de los vuelos descargaba las tarjetas en el Photomechanic y hacia dos copias, 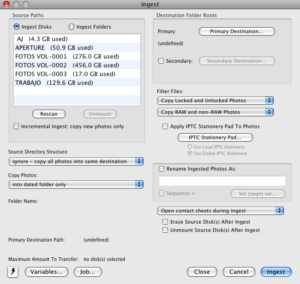 una en el disco duro del portátil (power book), en un disco externo (firewire) y una tercera copia en dvd que mandaba a la sede de la revista.
una en el disco duro del portátil (power book), en un disco externo (firewire) y una tercera copia en dvd que mandaba a la sede de la revista.
Una vez seleccionados los discos principal y secundario vamos a proceder a descargar las tarjetas (podemos filtrar las fotos si hemos editado en la cámara y descargar solo las editadas “locked o unlocked” ; o bien si hemos editado en raw o algún otro formato, podemos descargarlos todos o independientemente según el formato).
Lo siguiente que tendremos que hacer es aplicar nuestro IPTC a las fotos que descargamos (lo veremos en un post posterior).
Como todas las cámaras tienen su propio código de archivos, vamos a renombrar las fotos para no encontrarnos con fotos con normbres repetidos, esto pasa cada 10.000 fotos aprox.. En la acción de renombrar podemos añadir cualquier carácter y automáticamente una secuencia que el propio Photomechanic se encarga de enumerar. También podemos añadir variables al nombre del archivo con códigos del IPTC o del EXIF como el diafragma, la velocidad, el ISO o la óptica.Vamos a proceder a descargar, para ello nos vamos al apartado copy photos donde podemos descargar directamente los destinos primario y secundario, en una carpeta con fecha, o con nombre o con las dos. Siguiendo nuestro cristorio de archivos de archivo descargaremos siempre una carpeta con nombre, con el código de la categoría y un numero; por ejemplo en la categoría de viajes seria VI-000001, las fotos se renombrarían como “VI-000001-{seqn}” (VI-000001-001 .. 005). Antes de descargar podemos indicarle a la ventana de descarga si queremos ver las fotos durante la descarga, o al final; y también nos permite bien borrar la tarjeta con todas las fotos o/y desmontar la tarjeta con total seguridad. Esta ventana nos indica el numero de megas a descargar.
Photomechanic nos permite guardar nuestros ajustes en casi todas las ventanas para trabajar con las fotos. Teniendo todos estos conceptos claros procedemos a descargar dando a ingest.
Para editar con Photomechanic no es obligatorio descargar porque nos permite abrir cualquier carpeta de fotos que tengamos. Desde el menú file /open contact sheet, seleccionaríamos la carpeta que quisiéramos en el disco duro y le daríamos a abrir.
La pantalla principal de Photomechanic se divide en 3 subventanas:
Favorites: donde podemos arrastras accesos directos de nuestras carpetas principales.
Por defecto colocada debajo de favorites está colocada Navigator, que es el navegador de carpetas del ordenador.
La tercera ventana y principal (que ocupa mas de dos tercios de la pantalla por defecto), contact sheet o el visor de los thumbnails.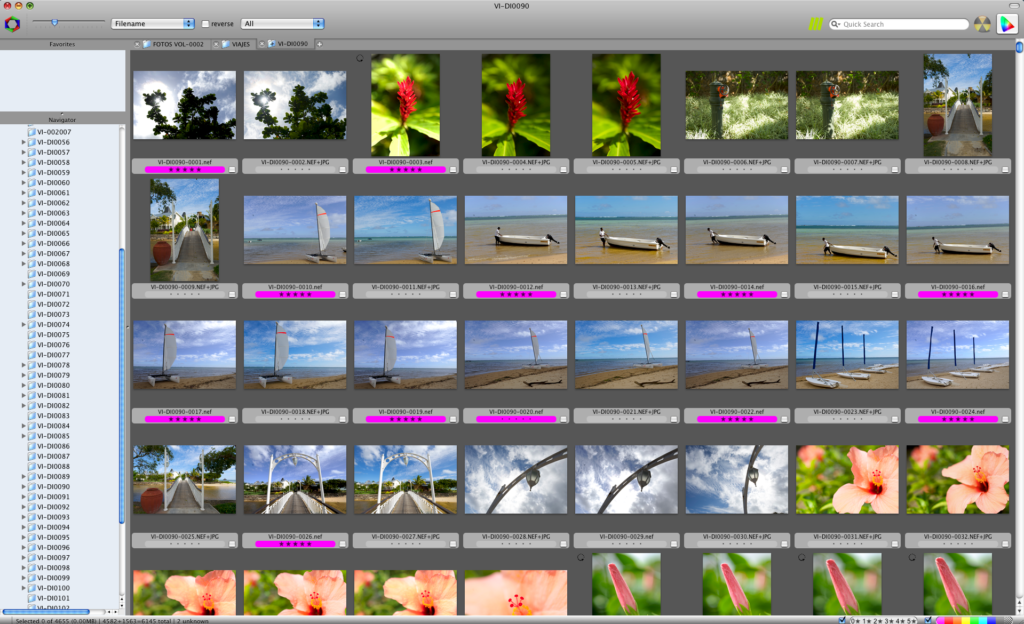
En la parte de arriba de la ventana principal se encuentra el manejador del tamaño de los thumbnails, la ordenación de las fotos (por nombre, por fecha, por color class, por rating o por el criterio que nosotros elijamos dentro de las variables), también permite seleccionar si vemos ![]() todas las fotos, las fotos seleccionadas,las marcadas con un tag o las no marcadas; ocultando el resto de fotos.
todas las fotos, las fotos seleccionadas,las marcadas con un tag o las no marcadas; ocultando el resto de fotos.
En la parte de abajo de la ventana principal nos indica el numero de fotos seleccionadas, el numero de fotos de la carpeta y el tamaño en megas bien de la fotos seleccionadas o el total. En el lado derecho para mostrar las fotos por rating y/o por color.
Cada thumbnail tiene cuatro iconos a su alrededor que son:
-
- rotar a izquierda o a derecha según se desee.
- el icono I que es la información del IPTC
- la lupa (preview) que nos va a permitir ver la foto en grande.
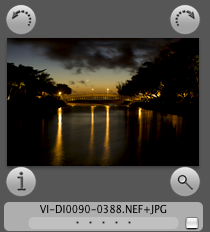 Debajo de cada thumbnail aparece el nombre, la etiqueta de color, el rating y el check box del tag
Debajo de cada thumbnail aparece el nombre, la etiqueta de color, el rating y el check box del tag
Ahora vamos a editar las fotos. Vamos a seleccionar las fotos con el rosa (por defecto) todas las fotos validas de la sesión, con el color rojo la mejores fotos y con el naranja por ejemplo la que creamos que es la mejor (nuestro pulitzer).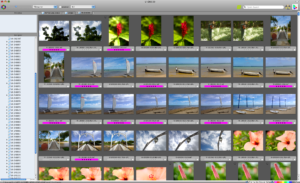 Vamos a marcar también con 5 estrellas los retratos, con 4 los planos generales y con 3 los detalles. Para poder hacer esto, vamos a trabajar con el preview con la foto en grande, bien yendonos al menú image / preview, o bien con el atajo de teclado (en windows – Ctrl+R; en Mac – comando +R) .
Vamos a marcar también con 5 estrellas los retratos, con 4 los planos generales y con 3 los detalles. Para poder hacer esto, vamos a trabajar con el preview con la foto en grande, bien yendonos al menú image / preview, o bien con el atajo de teclado (en windows – Ctrl+R; en Mac – comando +R) .
La ventana del Preview se compone por defecto de:
- En la parte de la derecha con la información de la foto (EXIF) la herramienta de crop. Que nos permite hacer un recorte sobre la foto, que solo se aplicara si nosotros queremos cuando la mandemos por e-mail, por ftp o la cambiemos de e-mail y tamaño. También tenemos en la parte derecha el zoom que nos permite ampliar la visualización de la foto hasta un 800 por ciento; y una visualización del histograma.
- Una barra de herramientas. La barra de herram
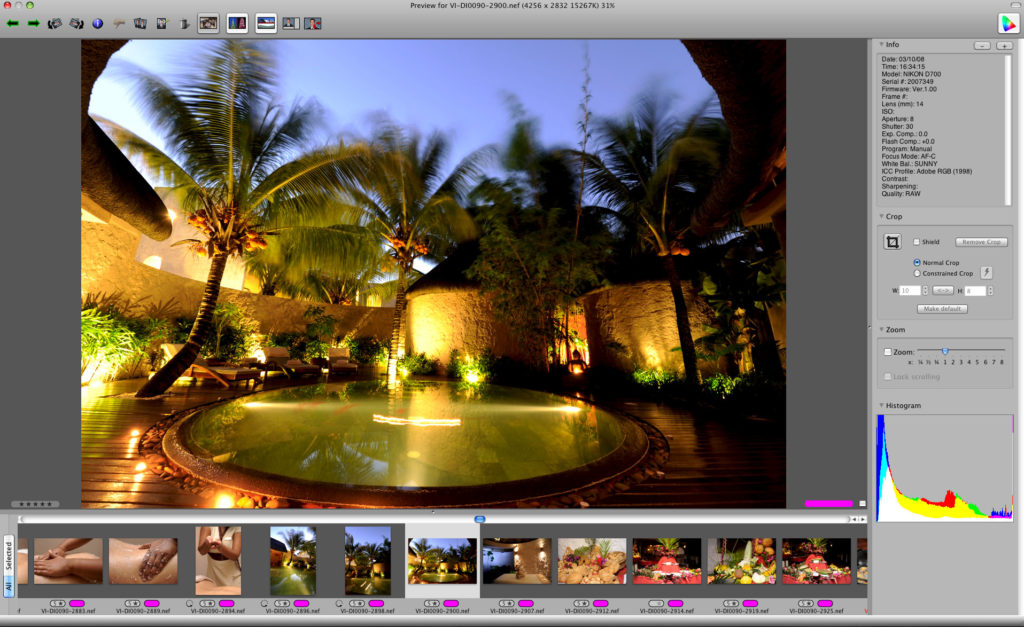 ienta se compone de dos iconos para avanzar sobre las fotos a derecha e izquierda; dos iconos para rotar la foto; el icono de información del IPTC ; un icono para copiar la foto en otro ubicación ; otro icono para editar la foto (que como vimos en las preferencias la editaríamos con la aplicación que tuviéramos por defecto; por ejemplo photoshop); un icono de papelera para borrar la foto y 3 iconos seguidos que nos permiten visualizar solo un foto, dos fotos juntas en vertical o dos fotos juntas en horizontal (por ejemplo cuando estamos en una sesión de retrato lo ideal para hacer la edición de fotos aparentemente iguales es utilizar el icono de fotos en horizontal.Y los dos últimos iconos son los que nos permiten ver; el primero la pantalla de preview con todas las herramientas y el siguiente ver única y exclusivamente la foto
ienta se compone de dos iconos para avanzar sobre las fotos a derecha e izquierda; dos iconos para rotar la foto; el icono de información del IPTC ; un icono para copiar la foto en otro ubicación ; otro icono para editar la foto (que como vimos en las preferencias la editaríamos con la aplicación que tuviéramos por defecto; por ejemplo photoshop); un icono de papelera para borrar la foto y 3 iconos seguidos que nos permiten visualizar solo un foto, dos fotos juntas en vertical o dos fotos juntas en horizontal (por ejemplo cuando estamos en una sesión de retrato lo ideal para hacer la edición de fotos aparentemente iguales es utilizar el icono de fotos en horizontal.Y los dos últimos iconos son los que nos permiten ver; el primero la pantalla de preview con todas las herramientas y el siguiente ver única y exclusivamente la foto - La zona de la foto ; vemos la foto y abajo a la izquierda la etiqueta de rating donde podemos darle a la foto la cantidad de estrellas (0-5), a la derecha la etiqueta de color y el check box del tag.
- Una barra con los thumbnails; tenemos el thumbnail, el nombre, el rating y la etiqueta de color; pero estos solo de forma visual (a modo de información).
En post posteriores continuaremos con Photomechanic.